리눅스서버 만드는법, docker container 생성, 삭제 관련
n클라우드 서버 만드는 법
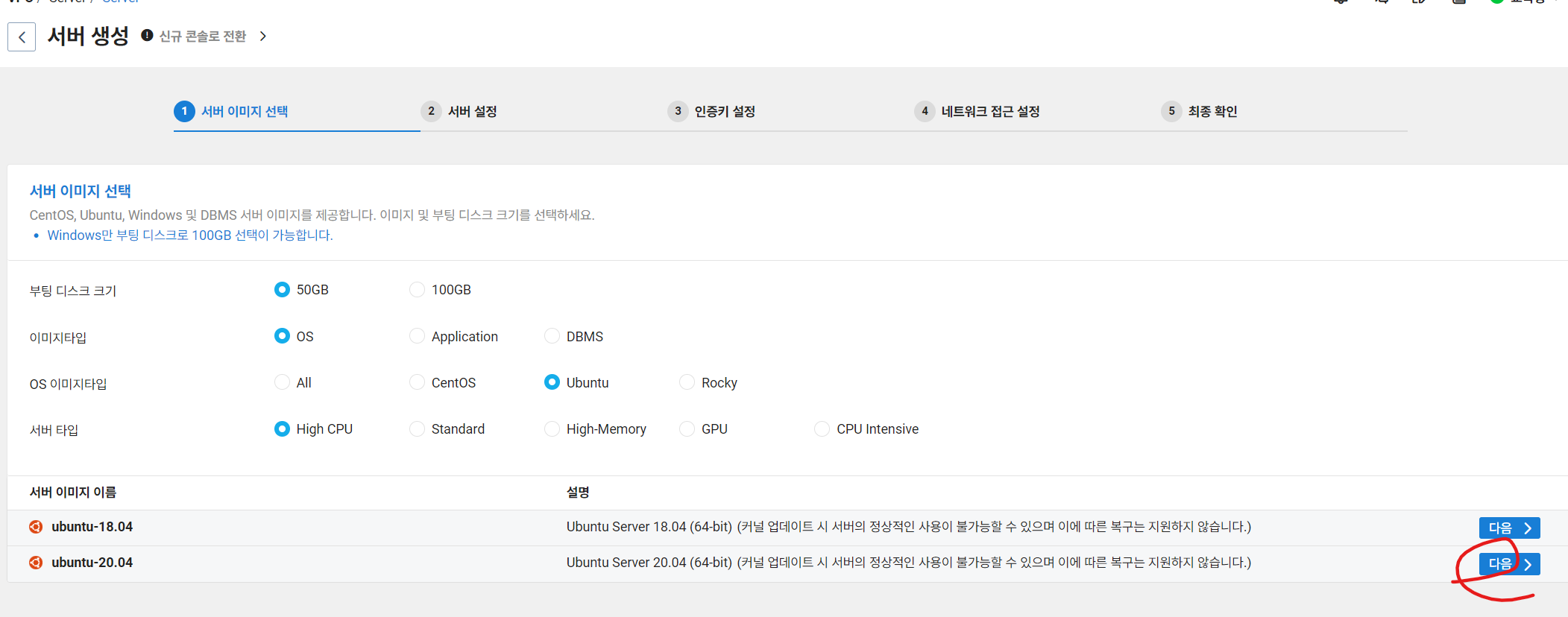
다음
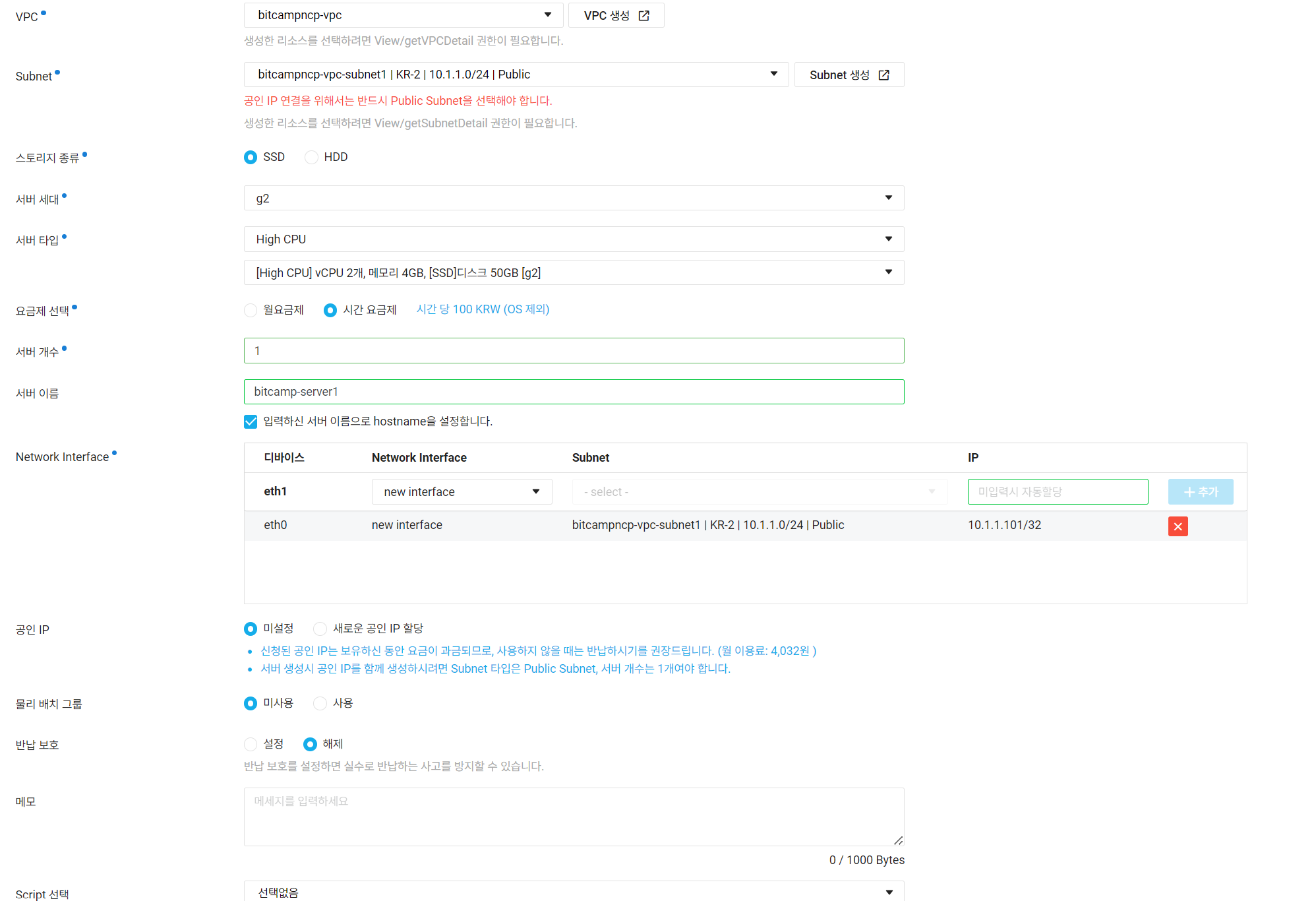
맨밑에 스크립트는 설정파일을 준다 지금은 사용 안한다.
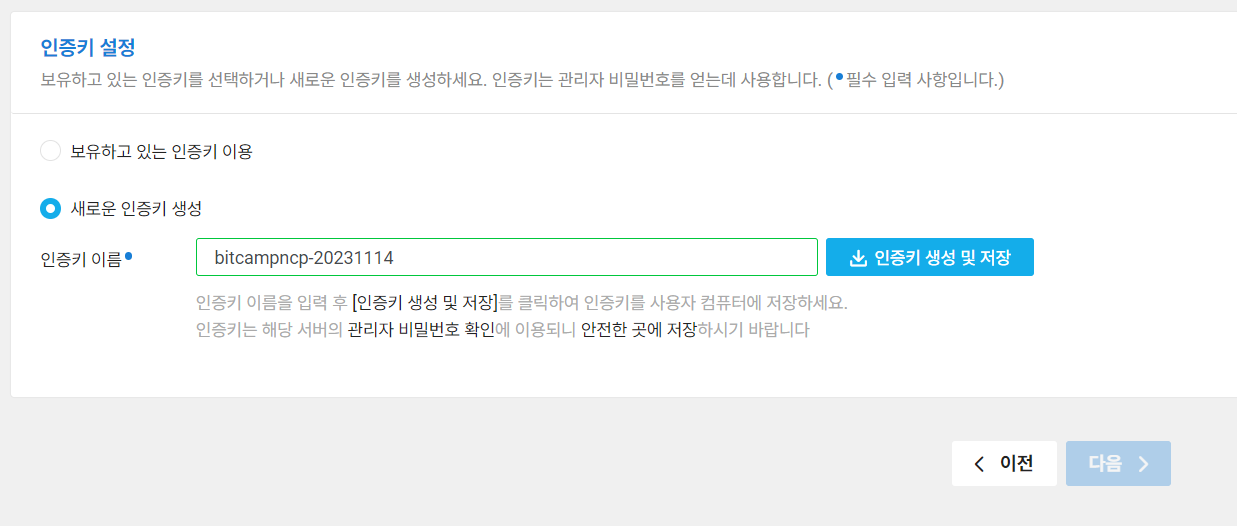
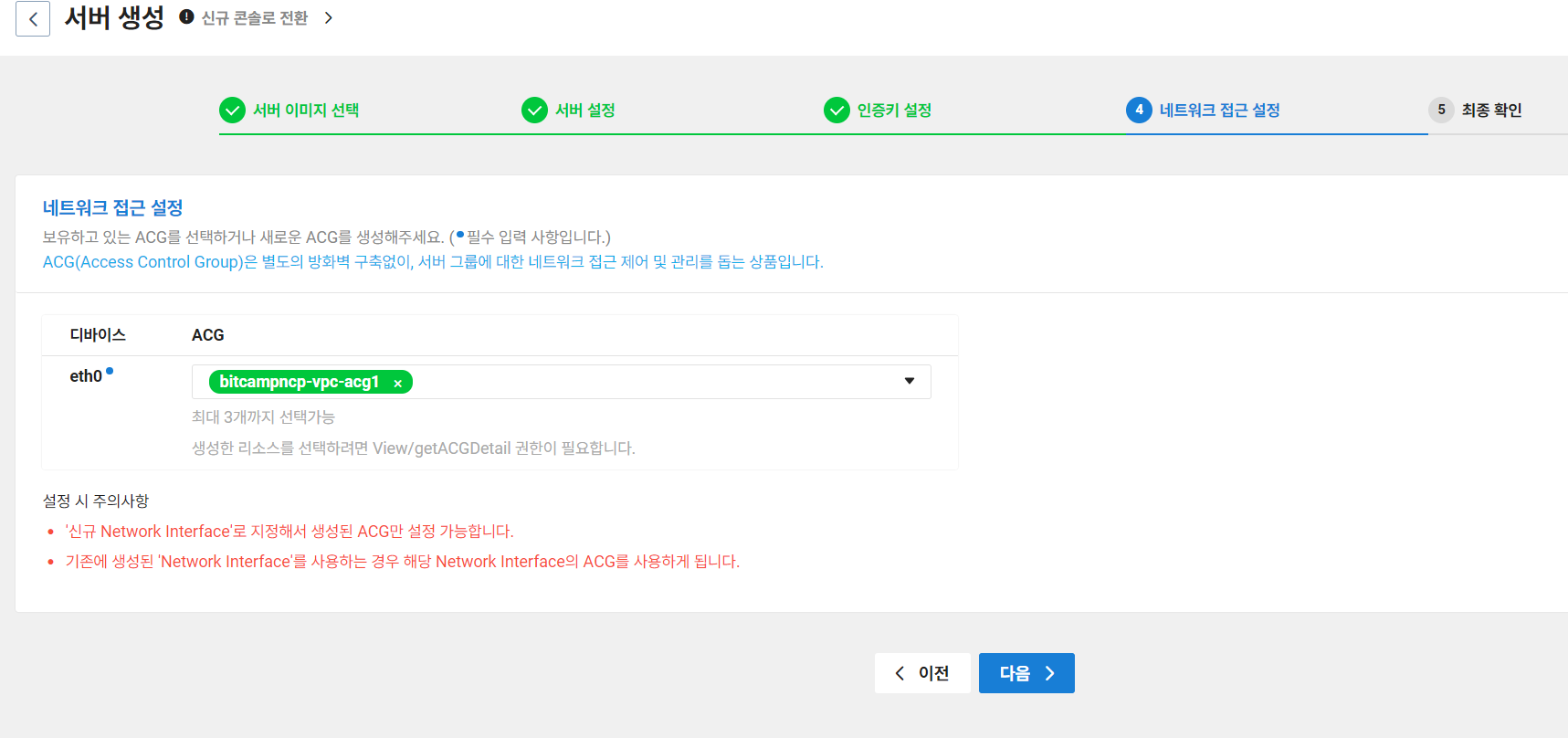
다음 => 서버생성
서버 하나 더 만들기 server2
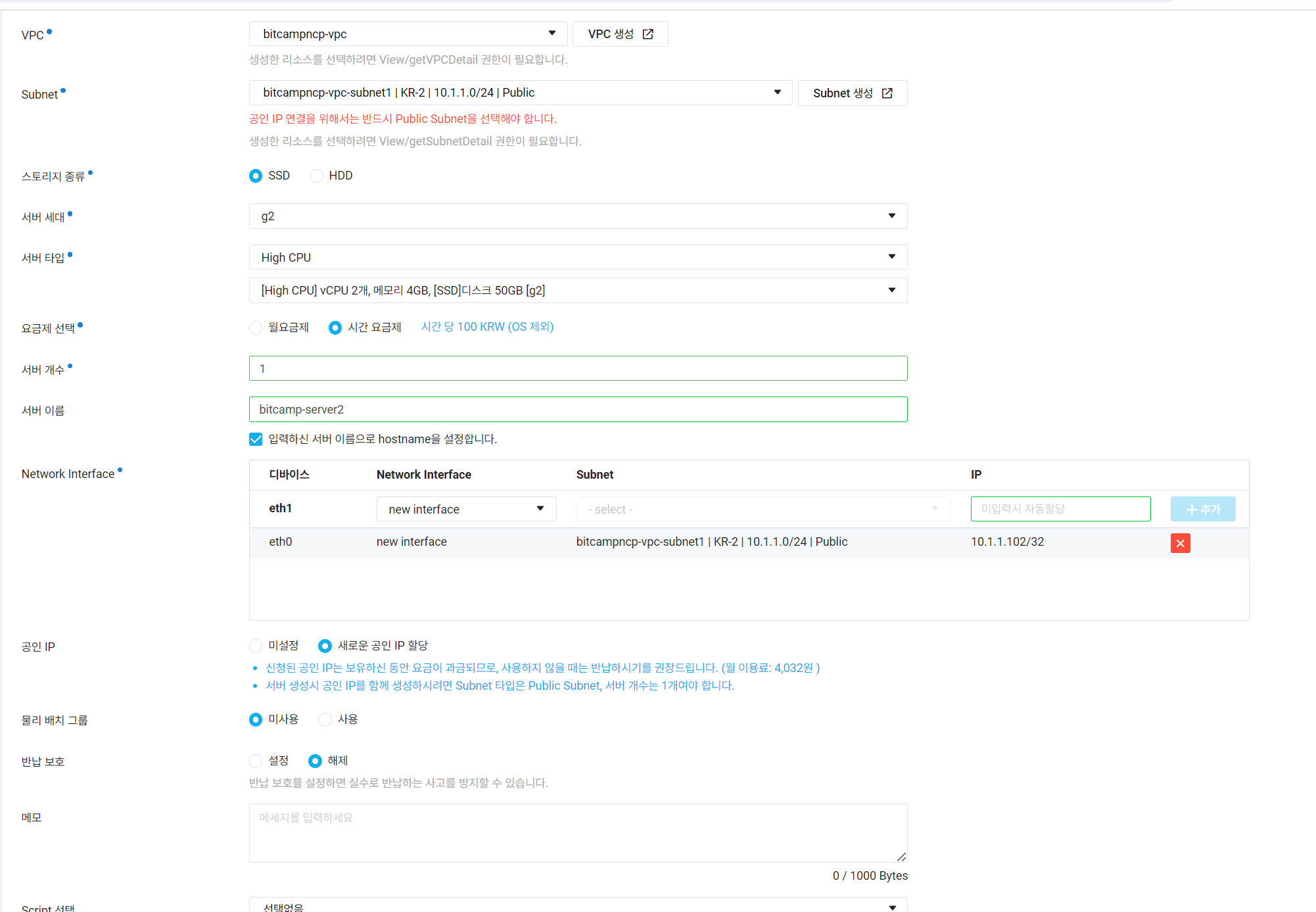
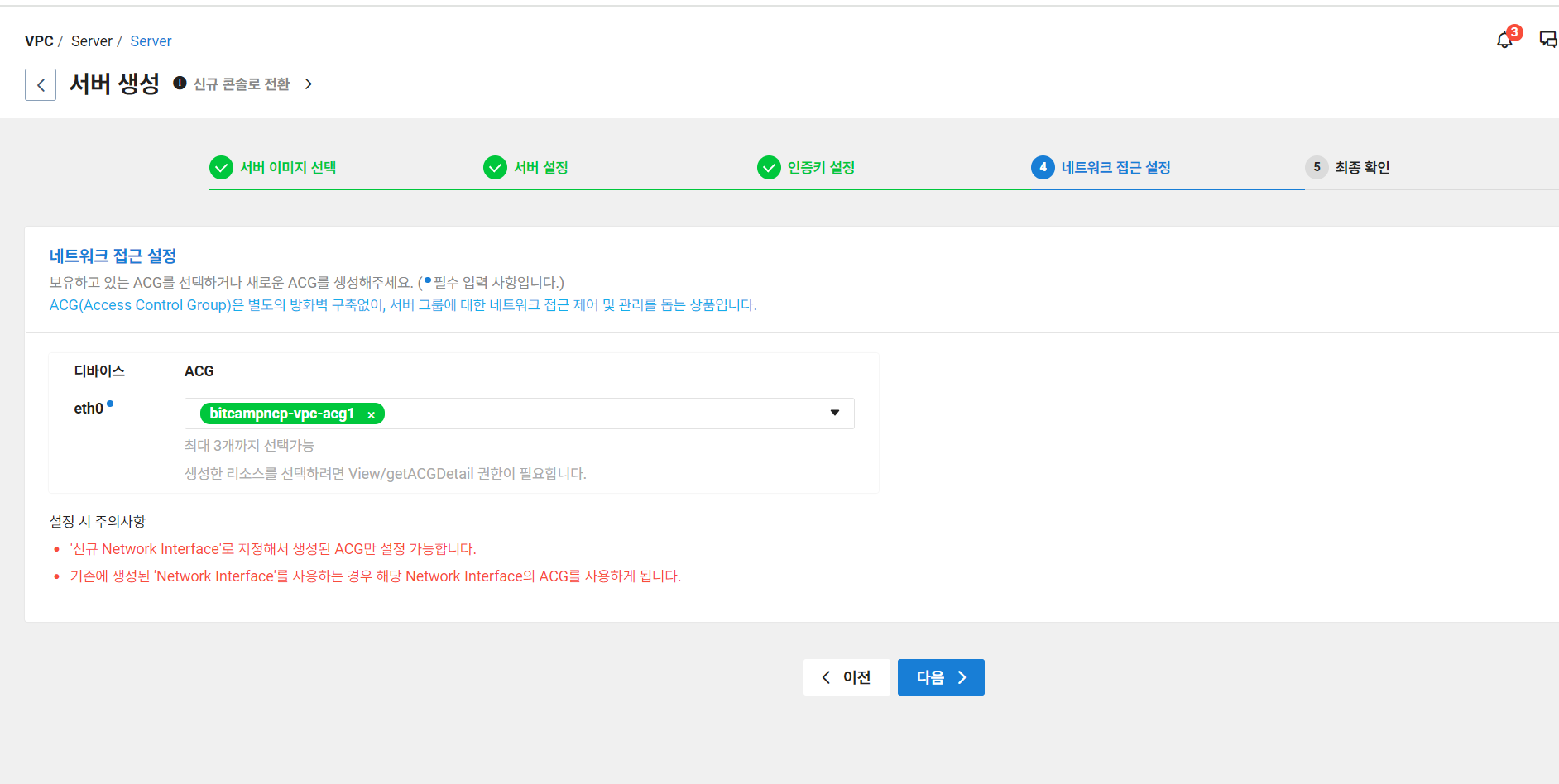
다음 => 서버생성 하면 만들어진다.
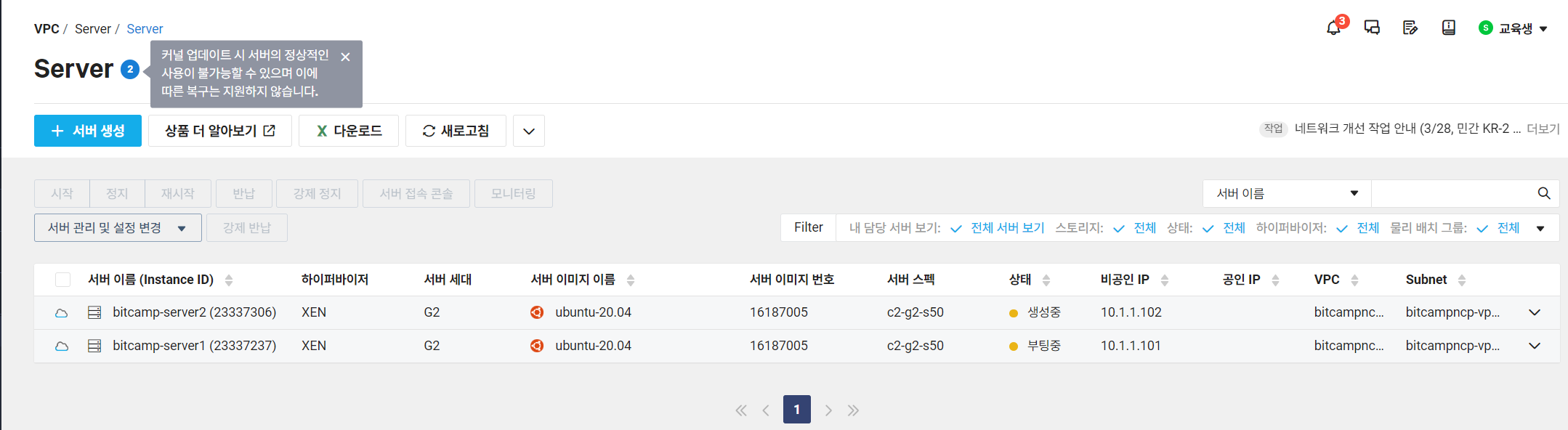
cmd 접속
ssh root@공인Ip 엔터 비밀번호
adduser student 하면 student 생성된다 비밀번호도 설정!
이제 로그인은 ssh student@공인IP 엔터 비밀번호 로 로그인 해준다
student에 관리자를 주려면 root로 로그인 다시한다음에 visudo 들어가
student ALL=(ALL) ALL 을해주고
컨트롤 o ( 저장하기 )
컨트롤 x ( 나가기 ) 해준다
그럼 studend에 관리자를 주게 된다.
student로 로그인 다시 한후에 sudo apt update 를 해준다
도커엔진설치!!!
도커가 설치되어있을수도 있으니 기존 도커를 삭제 해준다.
# 은 루트 권한으로 실행
$ 은 일반사용자 권한으로 실행
복붙해준다.
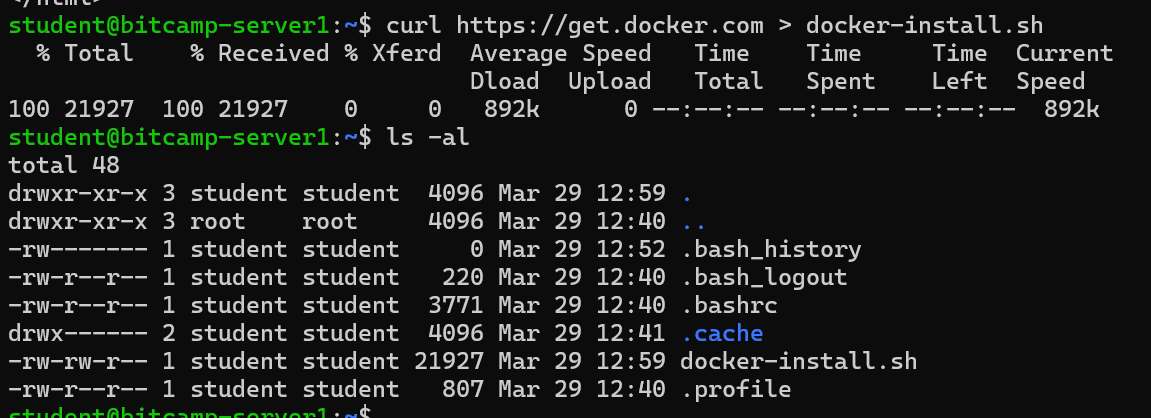
ls -al 해주면 히든 폴더나 히든 파일을 보여준다!
-rw 이 파일 소유주 student
-rw 이 파일 소유주
-r 리드만 가능!
chmod u+x docker-install.sh
사용자가 실행할수있게 권한을 준다 라는 뜻 을 적어준후
./docker-install.sh
를 실행해주면 도커가 설치가 된다!

ls -l 로 보면 student가 실행 권한을 준것을 볼수 있다.
./docker-install.sh 를 실행해주면 도커엔진을 설치한다.
설치가 끝나면 버젼정보랑 뭐라뭐라 나온다!
도커 설치 끝!
ubuntu 컨테이너 생성
sudo docker run -i -t ubuntu:14.04 하고 엔터하고 비밀번호 입력하면
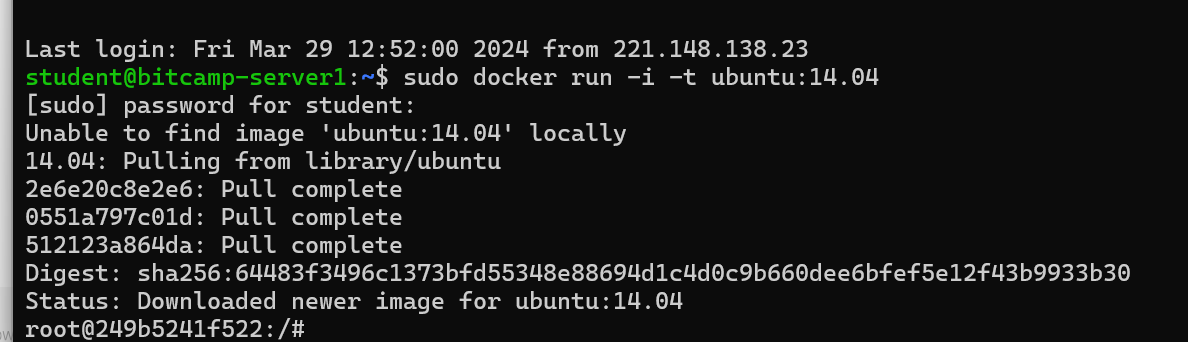
사진이 다운로드가 된다.
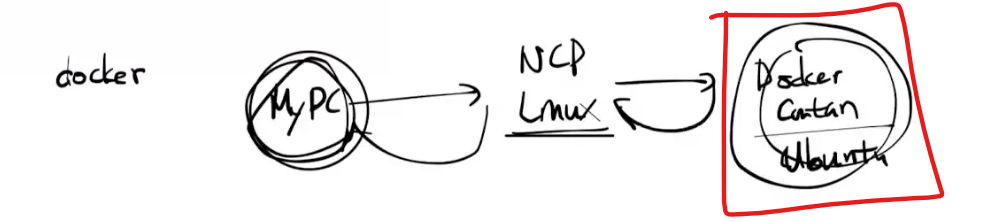
현재위치는 빨간색 네모박스가 된다. ( Docker 안에 있는것이다!!! )
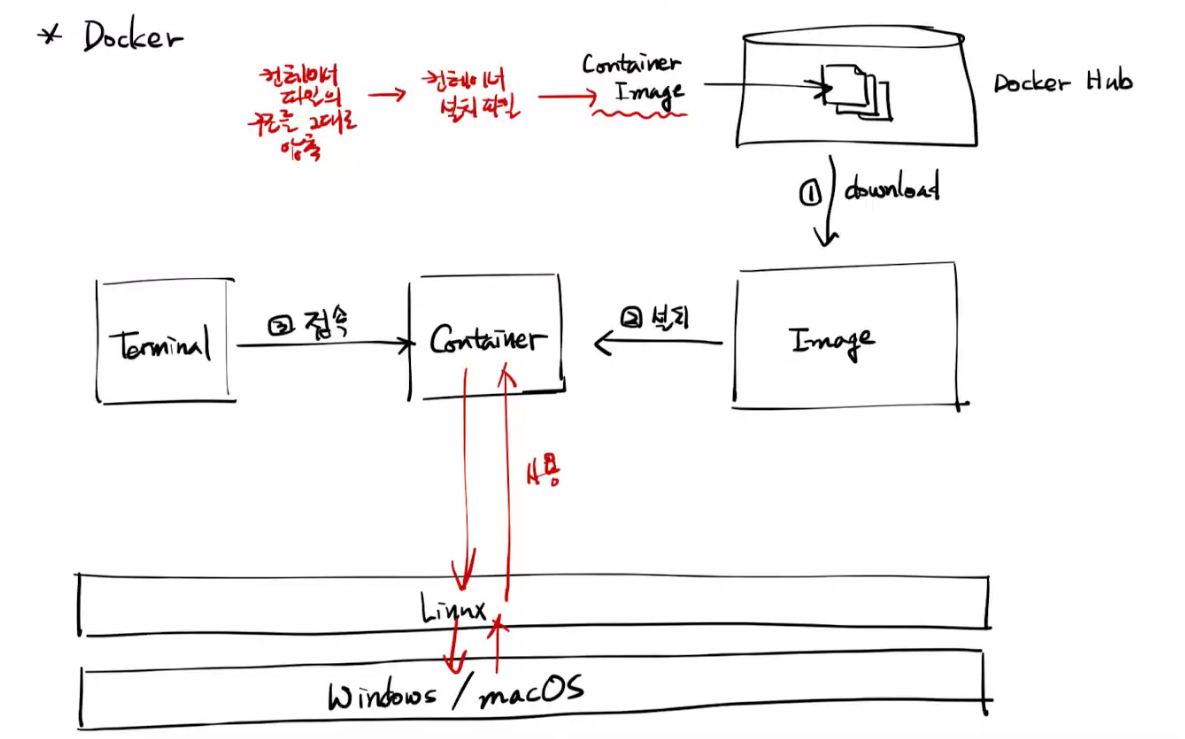
도커는 리눅스 서버에서 실행되기때문에 리눅스에서 빠르다!
윈도우나 맥은 설치해서 실행해야 하기 때문에 느리다.
도커 컨테이너 실행 세부 단계 !!!!
sudo docker pull centos:7
로 사진파일을 다운받은 후
sudo docker images
로 다운로드 파일을 확인
sudo docker contatiner ls
하면 docker container에 있는 모든 파일을 보여준다.
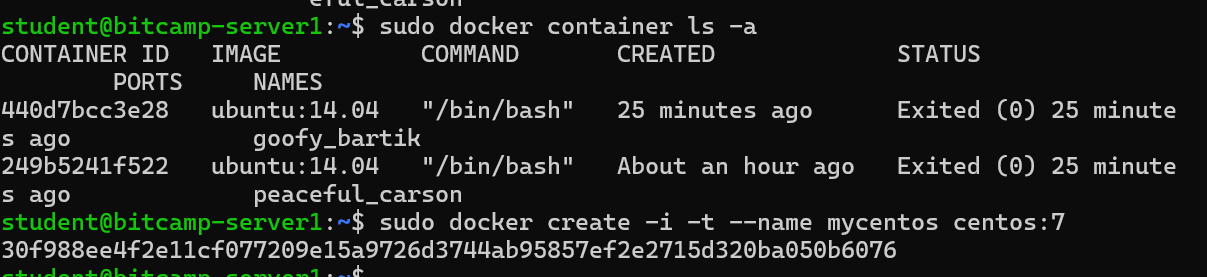
컨테이너 이름을 mycentos로 생성까지 완료한다.

sudo docker contatiner ls -a 로 생성된것을 확인할수 있다.
내가 지정한 이름의 docker를 실행한다.

up50 으로 50초동안 실행되었다는걸 알수있다.

sudo docker attach mycentos 하면 도커 안으로 들어갈수 있다.

sudo docker rm mycentos
를 실행하면 mycentos 컨테이너가 삭제가 된다
실행중인 goofy_bartik을 삭제하려면

sudo docker rm -f [도커컨테이너명] 을 적어주면 실행중이더라고 강제로 삭제해버린다.